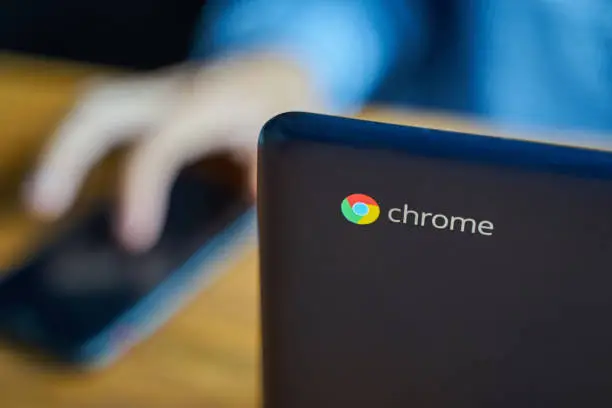Chromebooks, those sleek, budget-friendly laptops powered by Google’s Chrome OS, hold a captivating secret: the power to freeze your Chromebook screen. Picture it as a digital sanctuary, offering you not just control but security. This article unveils the art of How To Freeze Your Screen On Chromebook through a nifty shortcut, turning your Chromebook into a digital fortress.
Are you yearning for privacy, or simply in need of a screen break? Join us in this adventure as we delve into the magic behind screen freezing, unlocking the potential of your Chromebook. Stay tuned and tips and tricks on how to command your device with precision.
2 Ways to freeze screen on chromebook
2. Methods to Freeze Screen
Method 1: Pre-Inbuilt Keyboard Shortcuts
Offering Use of Pre-Inbuilt Keyboard Shortcuts Chromebooks is a super cool way to freeze your screen quickly. Here’s how:
Hold Down the Power Button:
Find the power button on the side of your Chromebook.
Press it down until a menu pops up on the screen.
Select “Lock” or “Sign Out”:
In the menu, choose the option that says “Lock” or “Sign Out.”
This will freeze your screen, keeping everything private.
To Unfreeze:
When you’re ready to unfreeze, press any key on the keyboard.
Enter your Google account password, and your screen will unlock.
Method 2: Using Settings Menu
If you prefer a more controlled freeze, try this method:
Open the Settings:
Click on the clock in the bottom-right corner.
A menu will appear – select the gear-shaped icon to open Settings.
Navigate to “Screen Lock”:
Inside Settings, look for the “Screen Lock” or “Screen Saver” option.
Click on it to open the screen lock settings.
Choose Your Freeze Style:
Pick a method to lock your screen, like setting a timer or using keyboard shortcuts.
Save your settings.
To Unfreeze:
When you are done, press any key or move your mouse.
still, enter it to unlock your screen, If you set a word.
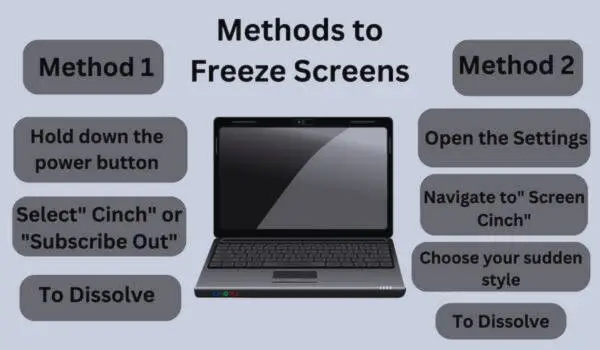
3. How to Unfreeze or Unlock Chromebook Screen
Method 1: Using Password or PIN
Press Any Key:
After indurating your screen, when you are ready to use your Chromebook again, start by pressing any key on the keyboard.
Enter Google Account Password or PIN:
A screen will appear asking you to enter your Google account password or PIN. Type in the correct information using the keyboard.
Press Enter:
After inputting your PIN or password, click the “Enter” key. You’re suitable to start using your Chromebook after doing this to unleash your screen.
Method 2: Using shortcut keywords
Press a Keyboard Shortcut:
Instead of using the power button, you can press a specific keyboard shortcut to unfreeze your Chromebook. Common shortcuts include pressing any key or a combination like “Ctrl + Alt + L.”
Enter Your Google Account Password:
Similar to the first method, a screen will prompt you to enter your Google account password. Type it in using the keyboard.
Press Enter:
Finish the process by pressing the “Enter” key. You will be able to use your Chromebook to its greatest potential after your screen unlocks.
4. Advantages of Chromebook Screen Freezing
Fix Screen Glitches:
Freezing the screen can help fix temporary glitches or display issues. When you encounter visual problems, a quick screen freeze followed by an unfreeze might resolve the issue.
Improve Performance:
By temporarily freezing unnecessary processes on your Chromebook, you can give it a performance boost.
Reclaim Space:
Freezing the screen allows you to take a break without worrying about anyone accessing your Chromebook. It gives you a personal area where you can withdraw, much like a “Do Not Disturb” symbol.
Increase Battery Life:
When your screen is frozen, it reduces the power consumption of your Chromebook. This can help your battery last longer, particularly if you’re taking a little break and don’t need the screen to be arranged.
Make Your Chromebook Safer:
The screen freeze feature adds a layer of security to your Chromebook. Freezing the screen when you walk away from your device makes sure that no one can access your data or files without your Google account password.
5. Common Reasons for Desiring to Freeze Your Chromebook’s Screen
Privacy During Breaks:
Freezing your Chromebook’s screen ensures that no one can access your work or private data when you need to take a little break or put it down. You may think of it as your device’s virtual door lock.
Focused Presentations:
If you’re using your Chromebook for a presentation or sharing your screen, freezing it can prevent accidental changes or distractions. This guarantees a continuously, seamless, and targeted presentation.
Preventing Unintentional Clicks:
Sometimes, a touchpad or mouse can register unintentional clicks. Freezing the screen prevents any accidental actions, especially when you’re working on something important.
Fixing Issues with the Screen:
When you encounter screen glitches or display issues, freezing and unfreezing the screen can act as a quick troubleshooting step. It allows your Chromebook to reset its display settings.
Quick Security Measures:
When you need to step away from your Chromebook suddenly, freezing the screen provides a rapid security measure. It ensures that no one can access your files without your Google account password.
6. Tips for Preventing Automatic Unfreezing
Set Up a Chromebook Time Limit:
Navigate to your Chromebook settings and set up a screen lock or sleep mode with a specified time limit. This ensures that your screen doesn’t automatically unfreeze if you step away for a short period.
Turn on Parental Controls:
If you share a Chromebook with family members or use it for educational purposes, turning on parental controls can limit access and stop accidental unfreezing.
Install Antivirus Software:
Consider installing reputable antivirus software on your Chromebook. Some security applications offer additional features, including screen lock settings and enhanced protection against unauthorized access.
7. Other Alternatives to Freezing Chromebook Screen
Set Up a Chromebook Time Limit:
Beyond screen freezing, consider setting up a time limit for your Chromebook usage. This can be especially useful for managing screen time, whether for personal or educational purposes.
Put Parental Controls:
To ensure a secure and controlled environment, explore the parental control features on your Chromebook. This allows you to manage what content can be accessed and adds an extra layer of protection.
Install Antivirus Software:
Installing antivirus software can provide further options for screen management and security in addition to defending your Chromebook against possible dangers.
8. Solutions for Chromebook Freezing Screen Problems
Check for Updates:
Verify that the operating system on your Chromebook is current. Frequently update to fix the issues.
Close Unnecessary Tabs and Apps:
Running too many tabs or applications simultaneously can strain your Chromebook’s resources. Close unused tabs and apps to improve performance and reduce the likelihood of screen freezing.
Restart Your Chromebook:
A simple restart can solve many issues. To proceed with your Chromebook, near all open apps, click the system menu in the lower-right corner, and choose the power icon.
Clear Browser Cache:
If you primarily use web applications, clearing your browser’s cache can resolve performance issues. Select “Settings,” then “Privacy and Security” when the Chrome browser opens to remove your browsing history.
Check for Malware:
Run a malware scan using the built-in Chromebook security tools. This guarantees that there is no malicious software on your device causing screen freezing.
Adjust Power Settings:
Verify that the power settings on your Chromebook are configured appropriately. Things can flow more smoothly if settings like screen brightness and sleep time are optimized.
Reset Chromebook Settings:
If problems persist, you can reset your Chromebook settings. To return your device to factory settings, go to “Settings,” then “Advanced,” and select “factory reset”.
Contact Chromebook Support:
If all else fails, reaching out to Chromebook support can provide further assistance. They can guide you through additional troubleshooting steps or advise on potential hardware issues.
9. How to Change Lock Screen on Chromebook
Access Settings:
Click on the timepiece in the bottom-right corner of your Chromebook screen to open the menu.
choose the gear-shaped icon to enter the settings.
Select “Display”:
Look for the section named “Personalization” or “Display” within the Settings menu.
Select “Wallpaper” or “Lock Screen”:
Find the option that allows you to customize the lock screen or wallpaper.
Click on it to proceed.
Select a New Image:
Browse through the available images or upload a print of your choice from your lines.
Choose the image you want to set as your cinch screen.
Adjust Image Settings:
Some Chromebooks may offer additional settings, such as adjusting the position or zoom level of the selected image.
Make any desired adjustments to fit your preference.
Apply Changes:
Once your ideal image has been chosen and modified, search for a “Apply” or “Save” option. Click on it to set the new lock screen.
Test Your Lock Screen:
Lock your Chromebook using the methods mentioned earlier (keyboard shortcut or power button) to see how the new lock screen looks.
10. Is the administrator locking your Chromebook?
If you discover that an administrator has locked your Chromebook, follow these instructions:
Contact Your School or Workplace IT Department:
If you’re using a Chromebook provided by your school or workplace, the administrator lock is likely part of a management policy.
Give the Required Information:
Prepare information such as the account used, the serial number of your Chromebook, and any error warnings that appear while contacting help. This information helps administrators identify and address the issue.
Check for Updates:
Make sure the operating system and browser on your Chromebook are current. Sometimes, administrators may enforce certain policies that require the latest updates.
Perform a Factory Reset:
You can do a factory reset on your Chromebook, as a final option. All original data will be canceled, thus be sure to first back up any important documents. Go to Settings> Advanced> factory reset to initiate the process.
Understand Administrator Policies:
On Chromebooks, administrators can impose different policies, such as limiting specific settings, applications, or extensions. Understanding the policies in place can help you navigate the locked state more effectively.
Request Administrator Assistance:
If you’re unable to resolve the issue independently, request assistance from the administrator or IT department. They’re suitable to help you complete the necessary conduct to unleash your Chromebook.
Be Careful When Freezing Your Chromebook Screen
Before you proceed to freeze your Chromebook screen when you’re working on something, it’s crucial to understand the potential implications and exercise caution. Here’s an in-depth exploration of the key considerations:
1. Paused Programs:
When Chromebook is frozen, any ongoing programs or tasks will be temporarily paused. screen can help and advantageous for privacy but may disrupt your workflow. Ensure you save your work before activating screen freeze to avoid data loss.
2. System Resource Allocation:
Screen freezing allocates system resources to maintain the frozen state. While this is generally minimal, it’s essential to be aware that freezing your screen may impact the overall performance of your Chromebook, especially if you have limited system resources available.
3. Screen Lock Settings:
Customize your screen lock settings in the Chromebook’s preferences to align with your usage patterns. Tailoring your preferences, you can decide when your screen locks, be it when your device enters sleep mode or when you close the lid. This grants you the ability to strike a personalized equilibrium between security and convenience on your Chromebook.
4. Balancing Security and Convenience:
Consider your specific needs. Screen freezing is a valuable security measure, but it should be used judiciously to prevent disruptions to your daily tasks. Strive to strike a balance between locking your screen for privacy and allowing seamless access when necessary.
By taking these factors into account, you can make informed decisions regarding when and how to freeze your Chromebook screen, ensuring it enhances your digital experience without unnecessary interruptions.
Benefits of Freezing Your Screen
Delve into the advantages of screen freezing on your Chromebook – it acts as a digital guardian, safeguarding sensitive information and preventing unauthorized access. This feature creates a protective barrier for prevent accidental task, akin to a vault’s lock, ensuring your work and data remain confidential.
It’s an indispensable tool for bolstering your digital security, take a break and makes for a great allowing you to use your Chromebook with peace of mind, knowing your privacy is well-preserved.
Drawbacks of Freezing Your Screens
Understanding the drawbacks of screen freezing is crucial for making informed decisions. When you freeze your screen on a Chromebook, you may encounter several limitations:
1. Paused Programs:
Screen freezing can pause all programs from running and tasks. This means any unsaved work may be lost, and you’ll need to reopen and restart those applications when you unlock the screen.
2. Resource Allocation:
Freezing the screen temporarily redirects system resources away from running programs. This can lead to slower performance or delays when you unfreeze the screen and try to resume tasks.
3. Inconvenience:
While screen freezing enhances security, it can also be an inconvenience, especially if you frequently step away from your Chromebook. Constantly locking and unlocking the screen can disrupt your workflow.
4. Additional Steps:
To unlock the screen, you’ll need to enter your password or PIN each time, which can be time-consuming and may not be ideal for quick access.
5. Preventing Updates:
If you have automated updates enabled, screen freezing may temporarily interrupt the update process, potentially leading to delayed security patches or software improvements.
To mitigate these drawbacks, it’s essential to use screen freezing judiciously and consider alternative security measures, like setting a shorter screen timeout or using password-protected sleep mode, depending on your specific needs.
Conclusion
In this comprehensive guide, we have delved into the intricate realm of Chromebook screen freezing. By examining the methods for both locking and unlocking your screen and scrutinizing the merits and demerits of this feature,
you have acquired a profound understanding of How To Freeze Your Screen On Chromebook Remember, this tool is invaluable for safeguarding your work and privacy, but it should be wielded judiciously to circumvent potential inconveniences.
As you navigate your Chromebook, rest assured that you possess the knowledge to keep your digital realm secure and your workflow uninterrupted. Enjoy the peace of mind that screen freezing affords on your Chromebook!
Frequently Asked Questions
1. How can I lock my Chromebook screen?
Answer: To lock your Chromebook screen quickly, there is a useful tool, press the Ctrl + L keyboard shortcut.
Q2. How do I freeze my Chromebook screen?
Answer: To freeze your Chromebook screen, use keyboard shortcuts or navigate to the settings menu and choose the screen lock option
3. Can I reset my Chromebook to factory settings to resolve persistent screen freezing issues?
Answer: Yes, you can perform a “Powerwash” one feature to reset your Chromebook to factory settings. Access it in “Settings” > “Advanced” > “Powerwash.”
4. How can I protect my Chromebook ?
Answer: Ensure robust security by using a strong password or PIN. Keep your Chromebook’s operating system and software up to date to defend against malware and unauthorized access.
Q5. How do I get my Chromebook’s screen released?
Answer: To unlock your Chromebook screen, press any key or move the mouse. Enter your Google account password if required, and your screen will be unlocked.
Most Popular Post
Can a Chromebook Run Minecraft Java
Can You Use Chromebook For Gaming
Is HP Chromebook Good For Gaming