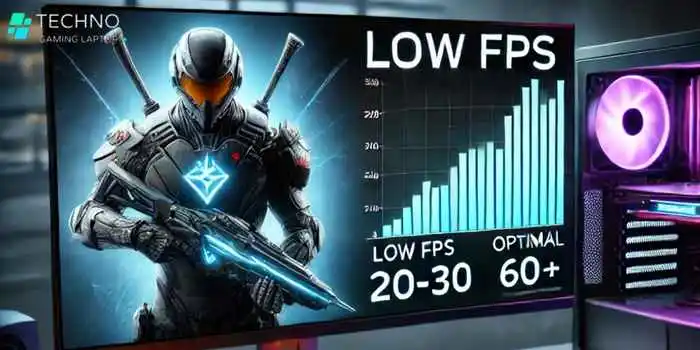Struggling with low frames-per-second (FPS) while gaming can feel like a major roadblock to your gaming dreams! Imagine playing your favorite game, only to have it lag, stutter, and freeze at the most crucial moments – from 20 FPS to a gut-wrenching 122 FPS or worse.
It’s frustrating, disruptive, and completely kills the vibe. But don’t worry – you’re not alone, and this issue is more common than you think! Often, it’s a mismatch between your hardware and the game’s system requirements. Ready to kick low FPS to the curb? Let’s dive into the common causes and discover the best solutions to get your game running as smooth as ever!
Understanding FPS and Game Requirements
- FPS is the number of frames displayed per second during gameplay.
- A steady 30 FPS is considered playable, but 60 FPS is preferred for optimal performance.
- Below 30 FPS, the game becomes hard to control and feels laggy.
- Always compare your system’s specs to the game’s minimum or recommended requirements.
- Lowering game graphics settings can often improve FPS if your hardware struggles
The Importance of FPS in Gaming
- FPS measures how smooth and fluid a game appears.
- Low FPS can lead to lag, stuttering, and frustrating gameplay.
- Aiming for at least 60 FPS ensures a smoother experience, especially in fast-paced games.
- High FPS is crucial for competitive gamers, where precision and responsiveness matter.
- FPS can be affected by both hardware limitations and software settings.
Common Causes of Low FPS
Outdated Graphics Drivers
- Drivers are essential for ensuring optimal communication between hardware and software.
- Old drivers can cause performance bottlenecks, crashes, and glitches.
- Updating your drivers can unlock optimizations for newer games.
Background Processes
- Close background running app which drain your resources.
- Applications like web browsers, music players, and antivirus scans can impact FPS.
- Close unnecessary apps via Task Manager (Ctrl + Shift + Esc) to free up resources.
Incompatible or Outdated Hardware
- Your system must meet or exceed the game’s hardware requirements for smooth gameplay.
- Older CPUs, GPUs, or insufficient RAM can result in poor FPS performance.
- Modern games may require hardware upgrades to run at higher settings.
Power Settings Affecting Performance
- Laptops often default to power-saving modes, reducing performance.
- Power settings can affect CPU and GPU speed, limiting gaming performance.
- Switch to the “High Performance” power plan for better gaming results.
Game Settings Too High for Your System
- Graphics settings such as resolution, anti-aliasing, and shadows can cause FPS drops.
- Setting everything to “Ultra” may look great but can overwhelm your system.
- Reducing these settings helps your system run more efficiently and improves FPS.
Solutions for Low FPS
Check Your System Requirements
- Ensure your PC or laptop meets or exceeds the game’s minimum requirements.
- Compare your hardware specs (CPU, GPU, RAM) to those listed on the game’s website.
- If your system doesn’t meet the minimum requirements, consider upgrading components.
Update Graphics Drivers
- Visit the official websites of your GPU manufacturer (NVIDIA, AMD, Intel) to find the latest drivers.
- Use tools like NVIDIA GeForce Experience or AMD Radeon Software to easily check for updates.
- Regularly updating your drivers ensures optimal compatibility with the latest games.
Adjust Game Settings for Better Performance
- Lower the game’s resolution for less strain on the GPU.
- Turn off or reduce settings such as shadows, anti-aliasing, and post-processing effects.
- Set texture quality to medium or low to improve FPS without sacrificing too much visual quality.
Close Unnecessary Applications
- Use the Task Manager to identify and close programs that are using up CPU and RAM.
- Disable unnecessary startup applications that may be running in the background.
- Ensure there are no heavy downloads or background tasks, like software updates.
Enable Game Mode in Windows
- Turn on Game Mode in Windows 10 or 11 to prioritize system resources for gaming.
- This mode helps Windows allocate more CPU power to the game and reduces background distractions.
- It also disables notifications and other non-essential processes while you’re gaming.
Optimize Power Settings
- Change your power plan to High Performance to prevent the system from throttling.
- For laptops, this prevents power-saving modes that limit CPU and GPU performance.
- Check your battery settings to make sure they don’t interfere with gaming performance.
- Disable sleep and hibernation modes during gaming sessions for uninterrupted performance.
Check for Game Updates or Patches
- Game developers release updates to optimize performance and fix bugs.
- Check for patches that improve FPS or address known issues related to frame drops.
- Regularly update the game to avoid performance bottlenecks caused by outdated files.
Use an FPS Calculator
- Install FPS benchmarking software like FRAPS, MSI Afterburner, or HWMonitor to measure real-time FPS.
- Use these tools to analyze how your system is handling the game and adjust settings accordingly.
- An FPS calculator helps you track system performance over time and assess improvements.
Consider Hardware Upgrades
- Upgrade Your Graphics Card (GPU): The GPU plays a critical role in rendering graphics and increasing FPS.
- Improve Your Processor (CPU): A faster CPU can help in CPU-intensive games and boost overall performance.
- Increase RAM: More memory allows the game to run more smoothly, particularly in resource-heavy games.
- Switch to an SSD: Games load faster and run smoother when stored on an SSD compared to traditional hard drives.
Reinstall the Game
- Reinstalling can resolve issues related to corrupted files or installation errors.
- It can also remove old settings and preferences that might be causing poor performance.
- After reinstalling, make sure to apply the latest patches or updates for the best performance.
Conclusion
- Fixing low FPS involves addressing a range of issues, from outdated drivers to background applications.
- Ensure your hardware meets or exceeds game requirements, as this is the foundation of smooth gaming.
- Adjust game settings, update drivers, and optimize your system for better performance.
- Hardware upgrades can provide a significant boost if your system struggles with modern gaming titles.
- Regular maintenance of both software and hardware is key to achieving optimal FPS for your gaming experience.
Frequently Ask Question
1. What causes low FPS while gaming?
- Low FPS is often caused by outdated drivers, inadequate hardware, running background applications, or high in-game graphics settings. Your system may also not meet the game’s minimum requirements.
2. How can I improve FPS without upgrading my hardware?
- You can improve FPS by updating your graphics drivers, reducing in-game graphics settings (such as shadows and anti-aliasing), closing unnecessary background applications, and enabling Game Mode in Windows.
3. Does lowering game resolution help with FPS?
- Yes! Lowering the game’s resolution reduces the load on your GPU, which can significantly improve FPS, especially if your hardware is struggling.
4.How do I check if my system meets game requirements?
- Compare your system’s specifications (CPU, GPU, RAM) with the game’s minimum or recommended requirements, which can usually be found on the game’s official website or platform like Steam.
5. Should I upgrade my hardware if my FPS is low?
- If you’ve optimized software settings and the FPS is still low, upgrading your GPU, CPU, or adding more RAM could offer a significant performance boost.
6. How do I check FPS while gaming?
- Use FPS monitoring tools like MSI Afterburner, FRAPS, or the built-in FPS counter on Steam to track your FPS in real-time while gaming.
7. Will turning off V-Sync improve FPS?
- Turning off V-Sync may improve FPS since it prevents the system from limiting frame output to match your monitor’s refresh rate, especially if you’re not experiencing screen tearing.
8. How does Game Mode in Windows help with FPS?
- Enabling Game Mode prioritizes system resources for your game, reducing background distractions and boosting performance by giving your game more CPU and GPU power.
9. Can I fix low FPS by reinstalling the game?
- Yes, reinstalling the game can help resolve issues caused by corrupted or missing files, which may be impacting FPS.