How to connect gaming laptop to monitor the answer is yes you can Connect gaming laptop to monitor by using HDMI or DisplayPort cable, ensure proper input selection on monitor, and adjust display settings if needed.
This powerful combination opens up a world of opportunities by enabling improved graphics, more screen space, and the opportunity for more fluid action. The ability to connect your gaming laptop to a display may drastically improve your computing experience.
whether you’re a competitive gamer looking for that additional edge, a video creator wanting flawless images, or just someone who enjoys immersive entertainment. Come explore the hows, whys, and wonders of this fascinating gaming setup with us.
way to connect gaming laptop to A monitor
By taking use of an external monitor’s capabilities, you may improve your gaming abilities. Take your gaming to the next level by learning how to connect your laptop to a display. Whether you’re looking to expand your screen real estate for multitasking or craving a larger canvas for immersive gaming, connect your monitor to a gaming laptop offers numerous advantages.
Step 1: Prepare Your Equipment
Before diving into the connection process, ensure you have the necessary equipment ready. You’ll need an external monitor, need an hdmi cable, hdmi port, good monitor and set, get an adapter to connect and your gaming laptop.
Step 2: Identify the Video Output Port
Locate the video output usb-c port on your gaming laptop. This is where you’ll plug in the cable. Most laptops feature HDMI or DisplayPort interfaces. connect the two press the power button for external displays plug one end support the resolution and refresh new setup
Step 3: Establish the Connection
Insert one end of the cable into your laptop’s video output port and the other end into the monitor’s input port. Ensure a secure connection.
Step 4: Power Up
Power on both your gaming laptop and monitor to a power source Your laptop should automatically detect the monitor, though you might need to adjust display settings within your laptop’s control panel. open the system preferences click detect displays or desktop and select extend these displays
Step 5: Configure Display Settings
Within your laptop screen settings, you can customize how the external monitor functions. You can extend the display to create separate two monitors the display to show the same content on external screen.
Unlock Potential: Connecting External Monitor to a laptop
Connecting the laptop to a built-in monitor. you can instantly enhance display quality, enjoy larger visuals, and seamlessly transition from portable gaming to a captivating desktop setup.
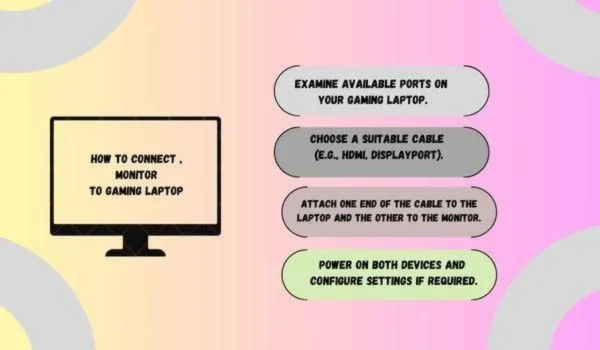
How to connect laptop and monitor
Connect a gaming laptop to an additional monitor is a piece of cake. Some ways exist, contingent on accessible connectors on both devices. Here’s a general guide:
Using HDMI or DisplayPort:
Ports: Locate the connectors your laptop and monitor possess. Mostly monitor connect to HDMI and DisplayPort.
Acquire Cable: Based on ports found, you may need an HDMI cable, DisplayPort wire, or adaptor if ports don’t match.
Join Cable: Insert one end into the relevant laptop port; plug the other into the monitor’s corresponding socket.
Toggle Input: On your monitor, pick the signal source matching the cable’s destination (e.g. HDMI 1, DisplayPort, etc.).
Customize Settings (if required):
Typically, your laptop will automatically recognize the external display and extend visuals.
If not, so need to do display settings in your operating system.
Windows users right-click desktop, select “Display settings,” arranging displays. Mac or macOS owners access “System Preferences” > “Displays” and adjusting configuration.
Using VGA or DVI
See that the laptop and screen got VGA or DVI ports. You’ll require a cable or adapter to link them up. Insert one cable end into your laptop’s VGA/DVI port.
The other end goes in the monitor’s matching port. Power on both the laptop and the monitor now. Tweak the laptop’s display settings if needed.
In the monitor, choose the correct input source. Configure display settings to suit your preferences perfectly.
Using USB-C:
If you want to link your laptop to a display, there are a few options. One way is using USB-C. Many laptops have USB-C ports supporting DisplayPort Alt Mode.
With this feature, you just need a USB-C to HDMI or USB-C to DisplayPort cable to connect to a monitor. It’s straightforward and fast.
Using Wireless Display:
Another possibility is wireless display. Some laptops and monitors allow wireless connectivity. They might use technologies like Miracast or Wi-Fi Direct for this.
If both devices support wireless display, you can link them without any cables. But wireless may have lower resolution or more lag than wired options.
Benefits To Connect Your Gaming Laptop to a Monitor
Discover the game-changing reasons for connecting your gaming laptop to an external monitor. Explore the advantages of improved graphics, refresh rates, and an overall enhanced gaming experience that transcends your laptop’s screen boundaries.
Enhanced Graphics, Resolution and Refresh Rates
One of the most notable benefits of using an external monitor with laptop is the enhancement in graphics (nvidia) and refresh rates. While gaming laptops come with dedicated gpu, they might not match the performance of a high-quality external monitor.
Expanded Screen Laptop’s Display:
Multitasking becomes effortless with a larger screen by connecting monitor support. You can have your game on one side and simultaneously use other applications like chat, streaming, or web browsing on the other.
Comfortable Gaming
Gaming on a larger screen isn’t just visually immersive—it’s physically comfortable too. Bid farewell to straining your eyes on small details; with a monitor, with lid closed you’ll capture every nuance.
Seamless Transition
Switching from on-the-go gaming to a desktop-like setup is seamless. Connect your laptop to the monitor, close the lid when lid is closed you’re instantly immersed in the gaming zone.
TEST G- Sync:
When your laptop is set up and linked to the gaming monitor, you may test G-Sync by playing compatible games. G-Sync synchronizes the refresh rate of the display with the GPU frame rate of the laptop in order to lessen screen tearing and give a more fluid best gaming experience.
Benefits of Using a Monitor with Your Gaming Laptop:
Embrace the Advantages
Embrace the dual-display benefits by connecting an external monitor to your gaming laptop. From heightened productivity to immersive gaming, discover how maximizing screen real estate can revolutionize your digital world.
Increased Productivity
For those who use gaming laptops for work or study, an external monitor can skyrocket productivity. Imagine having multiple documents open side by side or working on a large spreadsheet without constant scrolling.
Immersive Gaming
In gaming, immersion is crucial. A larger display offers a more immersive experience, making your games utterly captivating.
The Comprehensive Guide: Connecting Your Gaming Rig to a Monitor
Elevate your gaming rig by seamlessly integrating an external monitor. This comprehensive guide walks you through the process, from selecting the right monitor to optimizing settings for an unparalleled gaming experience.
Choosing the Ideal Monitor
When choosing a monitor for gaming for better experience, consider factors such as refresh rate, response time, and color accuracy, monitor affect A monitor with a high refresh rate, low response time, and vibrant colors will elevate your gaming encounters.
Display Settings On Your Laptop:
After connecting your gaming laptop to the one monitor, fine-tune the display settings. Extend the screens Adjust the resolution, refresh rate, and color profile to align with your preferences and game demands.
Connecting a Monitor to gaming laptop: Stepping into the Big Screen Gaming Realm
Step onto the grand stage of gaming with your laptop. Learn how to connect your gaming laptop to an external monitor and plunge into a world of larger-than-life visuals and an enriched gaming ambiance.
Connecting Your Gaming Laptop to a Monitor for Ultimate Play
Why settle for one screen when you can revel in two? turn on the monitor Link your gaming laptop to a 144hz external monitor and immerse yourself in dual displays that magnify your gameplay and productivity simultaneously.
Why You Must Connect Your Laptop to a Monitor: Elevating Your Gaming Endeavors
For gamers Elevate your gaming escapades by linking your laptop to an external monitor by this you can do multitask while gaming while running games on an external monitor This guide delves into the rationale behind this move and how it can revolutionize your gaming sessions into epic adventures.
Unleash Your Gaming Laptop’s Potential with a Monitor
Unleash the full potential of your gaming laptop by incorporating an external monitor. Uncover how the advantage of multiple screens can redefine your gaming setup, offering heightened visuals and a competitive edge.
THINGS TO CONSIDER WHEN BUYING GAMING LAPTOP:
- Laptop’s graphics card better nvidia
- Integrated graphics
- Laptop’s display settings
- Laptop’s monitor
- System preferences
- Port on your laptop
- Adapter to connect
- vga , amd and dvi
- HDMI cable
- Keyboard and mouse
- Screen size
- Different display modes
- Usb-c or thunderbolt
- Discrete GPU
- Screen resolution
- Extra monitor
Conclusion
Can you connect gaming laptop to monitor In conclusion, using a gaming laptop with a monitor attached is a flexible and advantageous way to improve your gameplay and productivity. With the proper connections and suitable hardware, anything is totally possible
Whether you’re searching for a greater showcase, more prominent casing rates, or expert elements like G-Sync. This strategy not just expands the size of your visual field yet in addition empowers you to play vivid computer games with less screen tearing and better responsiveness.
It’s a fast and simple strategy to further develop your gaming arrangement, and on the off chance that you play it safe and ensure your laptop and screen are viable, you can undoubtedly interface your gaming laptop to a showcase to get to a universe of further developed designs and speed.
Frequently Ask Question
Q1. Can I Use a Monitor with a Gaming Laptop?
Answer: Certainly, utilizing an external monitor can greatly enhance your gaming experience.
Q2. Is Connecting a Laptop to a Monitor Beneficial?
Answer: Linking a laptop to a monitor amplifies display, visuals, and multitasking capabilities. when monitor turned on you will enjoy its benefits
Q3. Can I Connect a 144Hz or 60hz Monitor to My Laptop?
Answer: Yes, you can connect a 144Hz monitor to your laptop if it supports the required display output.
Q4. Which Monitor Is Suitable for My Gaming Laptop?
Answer: Seek a monitor with high refresh rates, low response times, and accurate color representation for optimal gaming.
Q5. Compatibility of Any Monitor with a Gaming Laptop
Answer: Most monitors can be used with a gaming laptop as long as they feature compatible display outputs.





