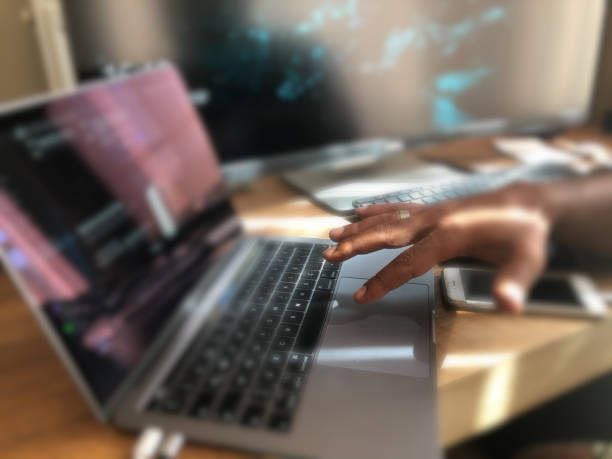Are you currently facing the vexing issue of unlocking the keyboard on Dell laptop. You’re not alone, and there’s no need to be frustrated. Many Dell laptop users encounter this problem and have successfully discovered how to unlock their keyboard without the need for professional help.
There are several best ways to unlock your Dell keyboard. One way is to use the Num Lock key. If the on-screen keyboard does not have a Num Lock key or Num lock key is disabled so press and hold the Fn key and Esc key simultaneously. Another way is to uninstall the keyboard device. It is also recommended to check the keyboard driver and the keyboard’s lock switch.
If none of these methods work, don’t worry, here are the best 10 ways on how to unlock keyboard on Dell Laptop so let’s dive into this article. We will explore different methods to unlock your Dell laptop keyboard. With a little patience and some basic troubleshooting, you’ll be back to typing with ease in no time.
10 ways on How To Unlock Keyboard On Dell Laptop
If your laptop keyboard is locked, you can use the following 10 best ways on How To Unlock Keyboard On Dell Laptop :
1. Examine for Physical Keys:
To lock or unlock the keyboard, certain Dell laptops contain a dedicated key or function key (usually labeled “Fn”) combination. Look for a key that has an icon that looks like a keyboard or a lock and pushes it. Press the power button key is usually found on the top of your keyboard. if this method doesn’t work, press and hold down the Fn key and Esc key to unlock the Fn key. also, check the laptop battery
2. Restart Laptop:
Sometimes, a simple system restart can resolve keyboard issues. So, shut down your computer, restart your Dell monitor, and check if the keyboard works properly after the reboot.
3. Check for Software Issues:
Sometimes, keyboard locking can occur due to software glitches or conflicts. Reboot your laptop to ensure it’s not a temporary problem.
4. Update Drivers:
Keyboard problems might be caused by outdated or corrupted keyboard drivers. Go to the Dell support page, download, and install the most recent keyboard drivers for your laptop model.
5. Run a Virus Scan:
Sometimes keyboard on your Dell laptop functionality is affected because of Malware or viruses Scan your system with antivirus software and ensure that your system is clean.
6. Check for External Devices:
If you have external devices connected to your laptop (e.g., USB keyboard, mouse), disconnect them and check if the built-in laptop keyboard works. Sometimes, external devices can interfere with the laptop keyboard.
7. Check Accessibility Options:
Press the Windows icon button on your keyboard and then write “Ease of Access” in the search box.
Confirm that the options are turned off setting.
- Sticky Keys
- Filter Keys
- Toggle Keys
Check for Physical Damage:
Inspect your keyboard for physical damage, such as spills or debris. If you find any, clean the keyboard carefully. If there’s significant damage, you may need to replace the keyboard.
8. Reset BIOS/UEFI Settings:
- Restart your laptop.
- During startup, press the appropriate key (usually F2, F12, or Delete) to enter the BIOS/UEFI settings.
- Look for an option related to the keyboard settings or security settings. The BIOS/UEFI settings should be default values and save these settings.
9. System Restore:
In case you recently made some changes to your system or installed some new software that might have caused the keyboard isn’t work issue, you can do the system restore setting before the problem occurs.
10. External Keyboard Test:
If these steps don’t work try attaching a different keyboard in it with a USB connection. If the additional keyboard that you connect to the laptop functions properly, it means that there is a problem with the laptop’s built-in keyboard.
Contact Dell Support:
If nothing works and your keyboard is still not working, the problem might be with headwear, and your keyboard needs professional assistance.
How To Lock Keyboard On Laptop
To lock Dell keyboard on a laptop, you’ll be able utilize one of the taking-after strategies:
Shortcut Key Combination:
On Windows 11 laptops, you can use a keyboard shortcut to lock your laptop’s keyboard. The common shortcut is Win + L (Press the Windows key and the “L” key simultaneously). This locks your laptop and requires a password or PIN to unlock it.
Built-in Operating System Lock:
- Windows:
Press Ctrl + Alt + Delete together, and then click on “Lock.”
- MacOS:
Press Control + Command + Q together, or go to the Apple menu and select “Lock Screen.”
- Use Third-Party Software:
You can use third-party software applications to lock your keyboard. These often provide additional features like password protection and customization. Popular options include “KeyFreeze” and “Keyboard Locker.”
Physically Close the Laptop Lid:
Basically closing the laptop cover (in case your laptop incorporates a top) can too lock the keyboard and put your laptop into sleep or hibernate mode, depending on your power settings. Once you open the top again, you’ll have to enter your password or PIN to open it.
Use the Laptop’s Function Key (if available):
Some laptops have a dedicated function key that allows you to lock the keyboard. One of the possible reasons your Dell computer keyboard is locked and isn’t working could be that the Fn key is locked. Look for a key with a keyboard and press it. This method varies depending on the laptop brand and model.
Set Up a Screen Saver with Password Protection:
Configure a screen saver on your laptop with password assurance. When the screen saver activates, it’ll lock your keyboard, and you’ll have to enter your password or PIN to open it.
Why Is My Dell Laptop Keyboard Locked
If you unlock the locked Dell keyboard, there could be several reasons for it. Here are some common reasons and their solutions:
User-Induced Locking:
Keyboard Shortcut:
You may have accidentally pressed a keyboard shortcut that locks the keyboard. To unlock keyboard on your Dell laptop so press the appropriate combination of keys. For Windows laptops, it’s often Win + L, and for macOS, it’s Control + Command + Q.
Software or Driver Issues:
Driver Problems:
Outdated or corrupted keyboard drivers can cause keyboard issues. Update your keyboard driver’s device manager from the Dell website.
Software Conflicts:
Certain software or applications can interfere with keyboard functionality. Try closing any recently opened applications or run the Dell system scan for malware.
Accessibility Settings:
Features like Sticky Keys, Filter Keys, and Toggle Keys can affect keyboard behavior. Ensure these settings are turned off in your operating system’s accessibility settings.
Physical Damage or Debris:
Physical damage to the keyboard enabled or disabled lodged between the keys can cause them to become unresponsive. See if the keyboard has any visible issues and clean it if necessary.
External Devices:
Using an external device like USB keyboards or mice might cause conflicts with the laptop’s built-in keyboard. Disconnect these devices and check if the issue persists. Some users use a wireless keyboard and this also causes problems
BIOS/UEFI Settings:
Incorrect settings in the BIOS/UEFI firmware can sometimes lead to keyboard issues. You can try resetting BIOS settings to default values.
User Account or Password Issues:
If your account is locked or you have forgotten your password, it can show up as if the Dell laptop keyboard is locked. Guarantee your client account is in good standing and you’ve got the proper password.
Operating System Errors:
Operating system errors or glitches can occasionally cause keyboard problems. Restart your laptop to see the Dell has an issue that persists.
Hardware Issues:
Physical hardware problems with the keyboard, such as a faulty connection or damaged keyboard circuit, may require professional laptop repair or replacement.
Security Policies (Business Laptops):
If you’re using a Dell laptop provided by your workplace, your organization’s security policies might enforce keyboard locking after a certain period of inactivity. Contact your IT department for assistance.
If none of these solutions work, and your Dell laptop’s keyboard remains locked, it’s recommended to contact Dell customer support or visit an authorized service center for further assistance. They can diagnose and resolve any underlying hardware or software issues.
Advantages Of Locked Keyboard
Locking the keyboard on a Dell laptop can provide several advantages, especially in terms of security and convenience. Here are some advantages of locking the keyboard on a Dell laptop:
Security:
Locking the keyboard enhances the security of your Dell laptop. It prevents unauthorized access to your laptop when you’re away, reducing the risk of data breaches or unauthorized use.
Data Protection:
Locking the keyboard ensures that your sensitive and confidential data remains secure. It prevents others from viewing or modifying your files and documents without your permission.
Privacy:
Locking the keyboard safeguards your privacy. It prevents spectators or potential intruders from getting to your individual data, emails, and other private information.
Childproofing:
If you have children or pets at home, locking the keyboard can prevent accidental key presses or unwanted interactions with your laptop, helping to avoid data loss or system changes.
Workplace Security:
In a business or office environment, locking the keyboard can be part of security policies. It guarantees that laptops are secure when employees are absent from their work areas, decreasing the chance of information breaches.
Presentations and Meetings:
When giving presentations or attending meetings, locking the keyboard prevents accidental keystrokes that could disrupt your presentation or affect your focus.
Remote Desktop and Server Management:
IT professionals often use keyboard locking when remotely accessing servers or managing multiple computers. It prevents unintended inputs and ensures secure remote management.
Battery Conservation:
Locking the keyboard and putting the laptop to rest can help preserve battery power when the laptop isn’t in utilize, expanding the time between charges.
Preventing Unauthorized Configuration Changes:
Locking the keyboard can prevent unauthorized users from making changes to system settings, which can help maintain system stability and security.
Compliance:
In industries with strict compliance requirements, such as healthcare or finance, locking the keyboard can be essential to meet data security standards and protect patient or financial information.
Password Protection:
Many keyboard may locks are associated with a password or PIN protection. This adds an additional layer of security, as unlock the Dell keyboard requires entering the correct password or PIN.
Overall, locking the keyboard on a Dell technologies is a valuable practice to safeguard your data, maintain privacy, and adhere to security policies, both in personal and professional settings.
Tips To Remember
Remember that prevention is regularly the finest solution. Regularly cleaning your laptop’s keyboard and keeping your software and drivers up to date can help you avoid keyboard locking issues in the future.
Conclusion
Best 10 ways on How to unlock keyboard on Dell laptop can be a straightforward process once you understand the possible reasons behind the issue. By following the steps specified over, you’ll rapidly regain control of your keyboard and continue utilizing your laptop without any disruptions
We hope this guide has been helpful in resolving your Dell laptop keyboard issue. If you have any questions or encounter further problems, don’t hesitate to seek professional assistance or contact Dell support.
FAQS
Q1: How do I open the console on my Dell lock?
A: To open the keyboard on your Dell laptop, you’ll attempt pressing the Fn key + the Numlock key or the Fn key + the Scroll lock key. This should open the keyboard and allow you to use it once more.
Q2: My Dell keyboard is locked. What should I do?
A: If your Dell keyboard is locked, you can try pressing the Fn key + the Numlock key or the Fn key + the Scroll lock key. This should unlock the keyboard and allow you to use it again.
Q3: How do I open the Fn key on my Dell portable workstation?
A: To unlock the Fn key on your Dell laptop, you’ll attempt pressing the Fn key + the Esc key. This should flip the Fn key functionality and unlock it.
Q4 The keyboard on my Dell laptop isn’t remains nonfunctional despite my attempts to restart it. What I should do?
A: If you restarted your Dell laptop and the keyboard is still locked, you can try pressing the Fn key along with either the Numlock key or the Scroll bolt key. If trying that doesn’t work, you will have to remove and install the keyboard driver again or get your Dell technical support for more assistance.
Q5: How do I unlock the keyboard on my Dell laptop if the Numlock key is disabled?
A: If the Numlock key is disabled on your Dell laptop, you can try using the on-screen keyboard to unlock it. To do this, go to the Start menu, open the “Accessories” folder, and then click on “Ease of Access” and “On-Screen Keyboard.” Use the on-screen keyboard to press the Numlock key and unlock your keyboard.
Q6: My Dell laptop keyboard is not working. How to unlock it?
A: If your Dell laptop keyboard is not working, you can try turning it off and on again, or you can replace the keyboard driver. If the remedy does not work, you should contact Dell tech support to resolve your problem.